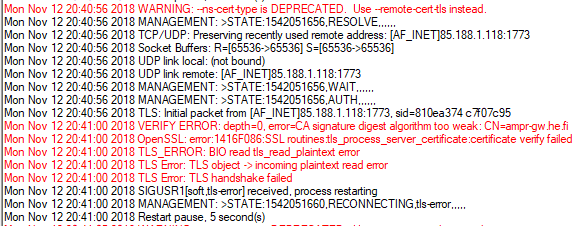Dzień dobry!
Od dłuższego czasu interesuję się tematem sieci AMPRNet i dostępu do niej.
AMPRNet to, w dużym uproszczeniu, sieć intranetowa, do której dostęp mogą mieć tylko uprawnieni radioamatorzy. Wszystko co da się przesłać przez internet, jesteśmy w stanie przesłać w sieci AMPRNet.
HamNet to nazwa stosowana zamiennie do AMPRNet’u. To samo tyczy się nazw takich jak: „IPv4 Network 44/8” czy „Network 44”.
(Ciekawa strona z wyjaśnieniem „co to jest” – http://hamnet.ugu.pl)
Gdy już wiemy ‚z czym to się je’, przyszła pora na próbę połączenia się z siecią. Najprościej możemy to zrobić za pomocą połączenia tunelowego VPN (Virtual Private Network).
Będziemy na samym początku potrzebować certyfikatu LoTW, to z niego musimy uzyskać potrzebne klucze dostępu do sieci. Jest to swoisty sposób weryfikacji, czy po drugiej stronie siedzi krótkofalowiec. (Instrukcje jak zdobyć certyfikat LoTW http://sp2pzh.cqdx.pl/download/ProcesRejestracji_LoTW_1_05_2015.pdf).
W następnym kroku będziemy potrzebowali jakiegoś programu do edycji tekstu (zalecane NotePad++).
Należy przygotować sobie kopię niżej wymienionych plików, to na nich będziemy pracować:
- C:\Documents and Settings\your-username\Application Data\TrustedQSL\certs\user (certyfikat użytkownika)
- C:\Documents and Settings\your-username\Application Data\TrustedQSL\certs\authorities (certyfikat pośredniczący)
- C:\Documents and Settings\your-username\Application Data\TrustedQSL\keys\SQ7RAI (zastąp ten znak swoim znakiem) (klucz prywatny)
Certyfikat użytkownika i certyfikat pośredniczący należy umieścić do jednego, nowego pliku client.crt, oddzielając certyfikat użytkownika od tego drugiego jedną linijką przerwy. Należy pamiętać, że certyfikat użytkownika należy umieścić jako pierwszy w pliku client.crt.
Kolejnym plikiem, który stworzymy będzie client.key
Należy do niego skopiować klucz prywatny z pliku TWOJ_ZNAK.
Kopiujemy tylko sam klucz, pomijamy elementy XML.
Klucz prywatny powinien wyglądać tak jak ten niżej, twój może być dłuższy.
-----BEGIN RSA PRIVATE KEY----- 0xmWfliK/v9U88MFyYtUbteRoAkfVMK6BllcdID3pZzmdykHaPLZUjXOCUh3vFUX 1bjnYwXpLX/CxgZ6NIxQIk7jMjL3iaP5SkWzCswqi9mCO+zHxuS6PWq7YwbWNFgo 7smNcko1yTp7f/VbS4CZ5kgIF9kCgNaiqdxq+v0IcphQHRR4xjfLpBQ4ckYOi4nC jqFR1BitwBL4K2JeE9PGUkkUBwvU4oOi9PGChuoxMXs8PwKi/dZTmSWM7kOfMiBw -----END RSA PRIVATE KEY-----
Pliki client.crt i client.key zapisujemy do jednego folderu.
Ostatnim krokiem jest instalacja programu OpenVPN
- Pobierz instalator. (kliknij tu)
- Uruchom, żeby zainstalować.
- Pobierz pliki konfiguracyjne AMPRNet VPN. (kliknij tu)
- Otwórz folder skompresowany zip, będzie on zawierał dwa pliki: amprnet-vpn.ovpn i amprnet-vpn-ca.crt, skopiuj je do folderu z wcześniej utworzonymi plikami client.crt i client.key.

- Uruchom OpenVPN, kliknij na ikonę tego programu w Trayu (prawy dolny róg ekranu) prawym przyciskiem myszy, kliknij „Import file…”.
- ***Kliknij na ikonę OpenVPN w Trayu prawym przyciskiem myszy, kliknij „Edytuj konfigurację”, zjedź na sam dół pliku w Notatniku, dodaj nową linijkę i wklej:
tls-cipher „DEFAULT:@SECLEVEL=0
„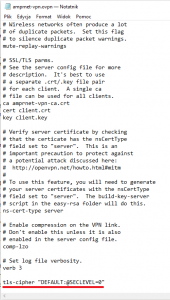 (kliknij aby powiększyć)
(kliknij aby powiększyć) - Kliknij ponownie na ikonę OpenVPN w Trayu prawym przyciskiem myszy, kliknij „Połącz”.
- Jeżeli pojawią się błędy to skontroluj kolejność kluczy w pliku client.crt oraz poprawność wklejenia klucza do client.key*** Zrobić tylko wtedy, gdy OpenVPN czepia się o poziom zabezpieczeń
Po tych zabiegach możemy już cieszyć się dostępem do sieci AMPRNet! 🙂
Vy 73! de SQ7RAI